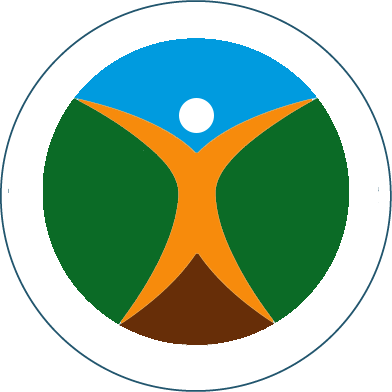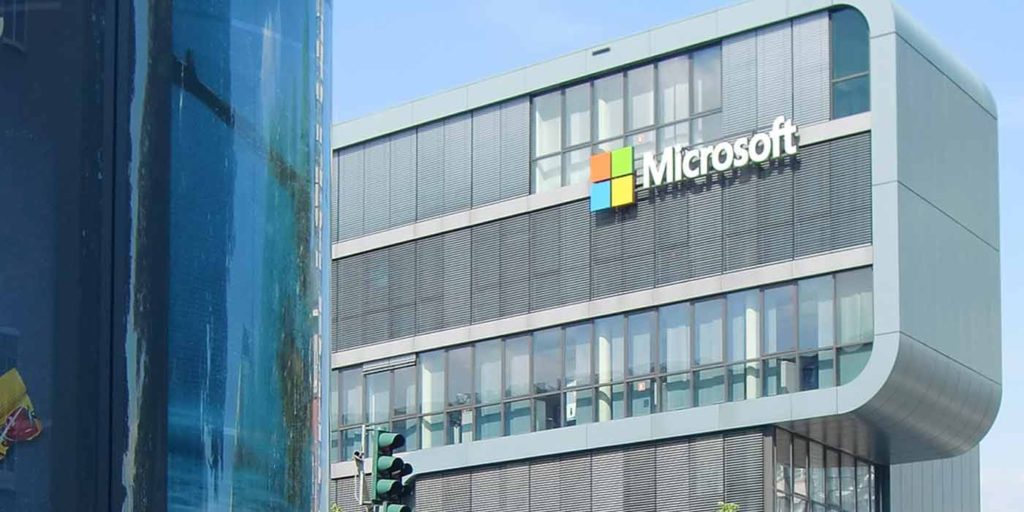Apple Mac bilgisayarlar, genel olarak hem donanım tarafında, hem de yazılım tarafında gayet sorunsuz ve stabil çalışan sistemlerdir. Fakat elbette her elektronik cihazda olduğu gibi zaman zaman bazı sorunlarla karşılaşabiliyoruz.
Mac’iniz ile çalışırken yaşadığınız sorunlarda bazen başlatma seçeneklerine ve bu seçeneklere ulaşabileceğiniz tuş kombinasyonlarına ihtiyacınız olabilecektir.
Bu tuş kombinasyonlarının herhangi birini kullanmak için Mac’inizi öncelikle Elma simgesinden Kapat / Shutdown seçeneği ile tamamen kapatmanız gerekmektedir. Daha sonrasında güç düğmesi olan açma/kapa düğmesine basarak ilgili ihtiyacınız olan tuş kombinasyonlarına basılı tutmanız yeterli olacaktır.
İlgili Mac açılış seçeneklerine erişimi sağlayan tuş kombinasyonları listesine aşağıdaki tablodan ulaşabilirsiniz.
| Shift (⇧) | Güvenli Modda başlatır. |
| Option (⌥) | Varsa diğer başlangıç disklerini seçmenizi sağlayacak olan Başlangıç Yöneticisi ile başlatır. |
| C | Mac’iniz için geçerli bir işletim sistemi içeren uygun bir CD, DVD veya USB sürücüsünden başlatır. Yukarıda açıklandığı şekilde Başlangıç Yöneticisi’ni de kullanabilirsiniz. |
| D | Mac’inizin modeline bağlı olarak yerleşik Apple Tanıları (eski adı ile Apple Hardware Test) ile başlatır. İnternet üzerinden bu izlenceden başlatmak için Option-D tuşlarını kullanabilirsiniz. |
| N | Varsa uyumlu bir NetBoot sunucusundan başlatır. NetBoot sunucusunda saptanmış başlatma görüntüsünü kullanmak için bunun yerine Option-N tuşlarını basılı tutun. |
| Option-Command (⌘)-P-R | PRAM’i veya NVRAM’i sıfırlar. |
| Command-R | Yerleşik macOS Kurtarma sisteminden başlatır veya internet üzerinden macOS Kurtarma’dan başlatmak için Option-Command-R veya Shift-Option-Command-R tuşlarını kullanabilirsiniz. Bilgisayar başlatılırken kullandığınız tuş birleşimine bağlı olarak macOS Kurtarma farklı macOS sürümlerini yükleyebilir. |
| Command-S | Tek kullanıcı modunda başlatılır. |
| T | Hedef disk modunda başlatılır. |
| X | Mac’inizin Windows bölümü gibi macOS olmayan bir başlangıç diskinden başlatılacak olması dışında seçenek olmadığında macOS başlangıç diskinizden başlatır. Veya yukarıda açıklandığı şekilde Başlangıç Yöneticisi’ni kullanabilirsiniz. |
| Command-V | Ayrıntılı modda başlatılır. |
| Diski çıkar (⏏), F12, fare düğmesi veya izleme dörtgeni düğmesi | Optik disk gibi çıkarılabilir ortamları çıkarır. |
Peki bu yukarıdaki tuş kombinasyonları sonucu çıkan ekranlar, bu seçenekler ne ifade ediyor, bunlardan bazılarına değinelim isterseniz.
GÜVENLİ MOD (Safe Mode) / Shift (⇧)

Güvenli Mod (güvenli açılış olarak da adlandırılır), Mac’inizi belirli denetimleri gerçekleştirecek ve bazı yazılımların otomatik olarak yüklenmesini veya açılmasını önleyecek şekilde başlatmanın bir yoludur. Böylece yüklediğiniz bir uygulama ya da driver sisteminize zarar vermiş ise bunu Mac’inizi açarak sisteminizden kaldırmanızı sağlar.
Mac’inizi güvenli modda başlatma aşağıdaki işlemleri yapar:
- Başlangıç diskinizi doğrular ve gerekirse dizin sorunlarını onarmaya çalışır.
- Sadece gerekli olan çekirdek uzantılarını yükler.
- Başlangıç Öğeleri’nin ve Oturum Açma Öğeleri’nin otomatik olarak açılmasını engeller.
- Kullanıcı tarafından yüklenen fontları devre dışı bırakır.
- Font önbelleklerini, çekirdek önbelleğini ve diğer sistem önbelleği dosyalarını siler.
Başlangıç Yöneticisi (macOS Utilities/ Option (⌥) C

Başlangıç Yöneticisi’ni kullanarak bir başlangıç diski seçtiğinizde, Mac’iniz bir kez bu diskten başlatılır, sonra tekrar Başlangıç Diski tercihlerinde seçilen diski kullanmaya devam eder.
- Mac’inizi açtıktan veya yeniden başlattıktan hemen sonra Option tuşunu basılı tutun.
- Başlangıç Yöneticisi penceresini gördüğünüzde Option tuşunu bırakın.
- Başlangıç diskinizi seçin, ardından oku tıklayın veya Return tuşuna basın.
Harici Başlatma (CD-DVD-USB Utilities) / C
Bu seçenek Başlangıç Yöneticisi (macOS Utilities/ Option (⌥) C seçeneği ile aynı yönergeleri içermektedir.
Apple Tanıları (Apple Hardware Test) / D

- Klavye, fare, ekran, Ethernet bağlantısı (varsa) ve AC güç adaptörü bağlantısı dışındaki tüm harici aygıtları çıkarın. Diğer aygıtların hepsini çıkarmazsanız Apple Hardware Test bir hata iletisi görüntüleyebilir.
- Mac’inizi sert, düz, sabit ve iyi havalandırılan bir çalışma yüzeyine yerleştirdiğinizden emin olun.
- Mac’inizi kapatın.
- Mac’inizi açın ve hemen ardından klavyenizdeki D tuşunu basılı tutun. Apple Hardware Test simgesini görene kadar D tuşunu basılı tutun:
- Dilinizi seçin ve sağ oku tıklayın. Fare kullanmıyorsanız, dil seçmek için yukarı ve aşağı okları kullanıp ardından Return tuşuna basabilirsiniz.
- Testi başlatmak için Test düğmesini tıklayın veya T ya da Return tuşuna basın. İsteğe bağlı olarak, testi başlatmadan önce “Perform extended testing” (Kapsamlı test gerçekleştir) öğesini seçin. Bu seçenek daha kapsamlı ve daha uzun süren bir test gerçekleştirir.
- Test tamamlandıktan sonra, pencerenin sağ alt tarafında sağlanan test sonuçlarını gözden geçirin.
- Apple Hardware Test’ten çıkmak için pencerenin altındaki Restart (Yeniden Başlat) veya Shut Down (Sistemi Kapat) düğmesini tıklayın.
Apple Tanıları (Apple Diagnostic Test) / D
- Klavye, fare, ekran, Ethernet bağlantısı (varsa) ve AC güç adaptörü bağlantısı dışındaki tüm harici aygıtları çıkarın.
- Mac’inizi sert, düz, sabit ve iyi havalandırılan bir çalışma yüzeyine yerleştirdiğinizden emin olun.
- Mac’inizi kapatın.
- Mac’inizi açın ve hemen ardından klavyenizdeki D tuşunu basılı tutun. Dilinizi seçmenizi isteyen ekran görünene kadar D tuşunu basılı tutun. Apple Diagnostics dilinizi tanıdığında, Mac’inizi denetlediğini belirten bir ilerleme çubuğu görüntüler.

- Mac’inizin denetlenmesi 2-3 dakika sürer. Herhangi bir sorun bulunursa Apple Diagnostics çözümler önerir ve referans kodları sağlar. Devam etmeden önce referans kodlarını not edin.

- Aşağıdakilerden birini seçin:
- Testi yinelemek için ”Run the test again” (Testi yeniden çalıştır) seçeneğini tıklayın veya Command (⌘)-R tuşlarına basın.
- Servis ve destek seçenekleriniz de dahil daha fazla bilgi için ”Get started” (Başlayın) seçeneğini tıklayın veya Command-G tuşlarına basın.
- Mac’inizi yeniden başlatmak için Restart (Yeniden Başlat) seçeneğini tıklayın veya R tuşuna basın.
- Bilgisayarı kapatmak için Shut Down (Bilgisayarı Kapat) seçeneğini tıklayın veya S tuşuna basın.
Daha fazla bilgi almayı seçerseniz Mac’iniz macOS Kurtarma’dan başlatılır ve ülkenizi veya bölgenizi seçmenizi isteyen bir web sayfası görüntülenir. Seri numaranızı ve referans kodlarını Apple’a göndermek için ”Agree to send” (Göndermeyi kabul ediyorum) seçeneğini tıklayın. Ardından, ekrandaki servis ve destek yönergelerini izleyin. İşiniz bittiğinde Apple menüsünden Yeniden Başlat veya Sistemi Kapat öğesini seçebilirsiniz. (Bu adım için İnternet bağlantısı gerekir. İnternet’e bağlı değilseniz nasıl bağlanacağınızı açıklayan bir sayfa görüntülenir.)

Netboot Sunucusu ile Başlatma (NetBoot – NetInstall – NetRestore) / N

Komut satırından NetBoot, NetInstall veya NetRestore görüntülerinin nasıl oluşturulacağını öğrenin. NetBoot, NetInstall veya NetRestore görüntüleri oluşturmak için Imagetool izlencesini kullanabilirsiniz. Imagetool izlencesine erişmek için Terminal’i açın ve aşağıdaki komutu girin:
/System/Library/CoreServices/Applications/System\ Image\ Utility.app/Contents/MacOS/imagetool
PRam veya NVRam Sıfırlama ( Reset NVRam or PRam ) / Option-Command (⌘)-P-R
NVRAM’de saklanan ayarlarla ilgili sorunlarla karşılaşırsanız NVRAM’i sıfırlamanızda yarar olabilir.
NVRAM (kalıcı rastgele erişimli bellek) Mac’inizin belirli ayarları saklamak ve hızlıca erişmek için kullandığı küçük miktarda bir bellektir. NVRAM’de saklanabilen ayarlar arasında ses düzeyi, ekran çözünürlüğü, başlangıç diski seçimi, saat dilimi ve en son çekirdek hatası bilgileri yer alır. NVRAM’de saklanan ayarlar Mac’inize ve Mac’inizle kullandığınız aygıtlara bağlıdır.
Bu veya benzeri ayarlarla ilgili sorunlarla karşılaşırsanız NVRAM’i sıfırlamanızda yarar olabilir. Örneğin, Mac’iniz Başlangıç Diski tercihlerinde seçilenden farklı bir diskten başlatılıyorsa veya Mac’iniz başlatılmadan önce ekranda kısa bir süre bir soru işareti simgesi görünüyorsa NVRAM’i sıfırlamanız gerekebilir.
Eski Mac bilgisayarlarda benzeri bilgiler NVRAM yerine PRAM’de (Parametre RAM’i) saklanır. PRAM’i sıfırlama adımları NVRAM’i sıfırlama adımları ile aynıdır. Bu işlem grubu sırasıyla;
Mac’inizi kapatın, ardından yeniden açın ve hemen şu dört tuşu basılı tutun: Option, Komut, P ve R. Tuşları Mac’in yeniden başlatıldığını görene kadar, yaklaşık 20 saniye basılı tutun. (Açıldığında başlangıç sesi duyulan bir Mac kullanıyorsanız ikinci başlangıç sesinden sonra tuşlara basmayı bırakabilirsiniz.)

Mac’iniz başlatma işlemini tamamladığında Sistem Tercihleri’ni açıp ses düzeyi, ekran çözünürlüğü, başlangıç diski seçimi veya saat dilimi gibi sıfırlanan ayarları değiştirmek isteyebilirsiniz.
MacOS Kurtarma (Recovery Options) / Command-R
Mac’inizi açmak için güç düğmesine bastıktan hemen sonra veya Mac’iniz yeniden başlatma aşamasına geldikten hemen sonra klavyenizde Command-R tuşlarına veya diğer macOS Kurtarma tuş birleşimlerine basılı tutun. Apple logosunu veya dönen küreyi görene kadar basılı tutun. İzlenceler penceresini gördüğünüzde başlatma tamamlanmıştır:

Bilgisayarı macOS Kurtarma’dan başlattıktan sonra aşağıdaki izlencelerden birini seçin ve Sürdür’ü tıklayın:
Time Machine Yedeklemesinden Geri Yükle: Mac’inizi harici bir sabit sürücüden veya Mac’inize ait Time Machine yedeklemesinin bulunduğu Time Capsule’den geri yükleyin.
macOS’i Yeniden Yükle (veya OS X’i Yeniden Yükle): Mac işletim sistemini indirip yeniden yükleyin.
macOS’i Yeniden Yükle izlencesi bilgisayar başlatılırken kullandığınız tuş birleşimine bağlı olarak farklı macOS sürümlerini yükler. Ayrıntılar için macOS‘i yeniden yükleme başlıklı makaleye bakın.
Çevrimiçi Yardım Al: Safari’yi kullanarak web’de gezinin ve Mac’inizle ilgili yardım alın. Apple’ın destek web sitesine bağlantılar içerir. Tarayıcı yazılım eklentileri ve uzantıları devre dışı bırakılır.
Disk İzlencesi: Başlangıç diskinizi veya diğer sabit diskleri onarmak veya silmek için Disk İzlencesi’ni kullanın.
Menü çubuğundaki İzlenceler menüsünden aşağıdaki ek izlencelere ulaşabilirsiniz:
- Firmware Parola İzlencesi
- Ağ İzlencesi
- Terminal
macOS Kurtarma’dan çıkmak için Apple menüsünden () Yeniden Başlat’ı veya Sistemi Kapat’ı seçin. Çıkmadan önce farklı bir başlangıç diski seçmek istiyorsanız Apple menüsünden Başlangıç Diski’ni seçin.
Yeni ve bazı eski Mac bilgisayarlar yerleşik kurtarma sisteminden başlatılamadığında otomatik olarak macOS Kurtarma’dan başlatılmaya çalışılır. Bu durumda, başlatma aşamasında Apple logosu yerine dönen küreyi görürsünüz. İnternet üzerinden macOS Kurtarma’dan başlatmak için, başlatma aşamasında Option-Command-R veya Shift-Option-Command-R tuşlarını basılı tutun.
macOS Kurtarma’dan yine başlatamazsanız ve tamamen başlatılabilen bir Mac kullanıyorsanız harici bir Mac başlangıç diski oluşturup başlatma işleminin buradan yapılmasını sağlayabilirsiniz.
Tek Kullanıcı Modu ile Başlatma (Single Mode) – Ayrıntılı Mod ile Başlatma / Command-S – Command-V

UNIX ile rahatça çalışabilen ileri düzeyde bir kullanıcıysanız başlatmayla ilgili sorunları belirlemek için tek kullanıcı modunu veya ayrıntılı modu kullanabilirsiniz.
- Mac’inizi açmak için güç düğmesine bastıktan veya Mac’inizi yeniden başlattıktan hemen sonra klavyenizde aşağıdaki tuş çiftlerinden birini basılı tutun:
- Komut-S: Tek Kullanıcı Modu
- Komut-V: Ayrıntılı Mod
- Ekranda beyaz metin görene kadar bu tuşları basılı tutun.
- FileVault kullanıyorsanız oturum açma penceresini gördüğünüzde tuşlara basmayı bırakın. Ardından tek kullanıcı modunda veya ayrıntılı modda başlatma işlemine devam etmek için oturum açın.
- Firmware parolası kullanıyorsanız aygıtınızı tek kullanıcı modunda veya ayrıntılı modda başlatabilmek için parolayı kapatmanız gerekir.
- Artık UNIX komutları girebilirsiniz. Bu moddan çıkmak ve aygıtınızı normal şekilde başlatmak için
rebootyazın ve Return tuşuna basın.
Tek kullanıcı modunda, klavye yerleşimi İngilizce (ABD) düzenindedir.
Hedef Disk Modu ile Başlatma (Target Disk Mode) / Command-S

Hedef disk modu FireWire, Thunderbolt 2, USB-C veya Thunderbolt 3 (USB-C) bağlantı noktaları ile bağlanmış iki Mac bilgisayar arasında dosya paylaşmanızı sağlar. Hedef disk moduyla bir Mac diğer Mac’te harici disk olarak görünür, böylece dosyalara göz atabilir ve kopyalayabilirsiniz. Bu, yüksek aktarım hızlarına ihtiyaç duyduğunuzda veya bilgisayarlarınızdan birinin ekranı çalışmadığında ve bilgisayardan bazı dosyaları almanız gerektiğinde faydalıdır.
Başlamak için Mac bilgisayarlarınızı yeterli veri aktarım hızını destekleyen bir FireWire, Thunderbolt veya USB-Ckablosuyla birbirine bağlayın. Ardından aşağıdaki adımları izleyin:
- Disk olarak kullanacağınız Mac kapalıysa, bilgisayarı T tuşunu basılı tutarak başlatın ve dördüncü adıma atlayın. Açıksa Apple () menüsüne tıklayarak Sistem Tercihleri’ni seçin.
- Başlangıç Diski’ni ve ardından Hedef Disk Modu’nu tıklayın. Sol altta kapalı bir kilit görürseniz buna tıklayıp parolanızı girerek Hedef Disk Modu düğmesini kullanılabilir hale getirin.
- Bir ileti “Bilgisayarınızı hedef disk modunda yeniden başlatmak istediğinizden emin misiniz?” diye sorar. Yeniden Başlat’ı tıklayın.
- Hedef disk modunda başlatılan Mac diğer Mac’in masaüstünde bir disk simgesi olarak görünür. Açmak ve dosyalarına göz atmak için diski çift tıklayın.
- Dosyaları diskten içeri veya dışarı aktarmak için sürükleyin.
- Diski çıkarmak için simgesini Çöp Sepetine sürükleyin (Çöp Sepeti simgesi Çıkarma simgesine dönüşür).
- Hedef disk modundan çıkmak için disk olarak kullandığınız Mac üzerindeki güç düğmesini basılı tutun. Ardından kablonun bağlantısını kesin.
Windows Bölüntüsü ile Açma (Bootcamp) / X

Mac’inizde Bootcamp yardımı ile kurulmuş olan bir Microsoft Windows işletim sistemi varsa bu sistem ile açmak için kullanılır.
Bilim ve Teknoloji alanındaki diğer haberler için buraya tıklayarak ulaşabilirsiniz…